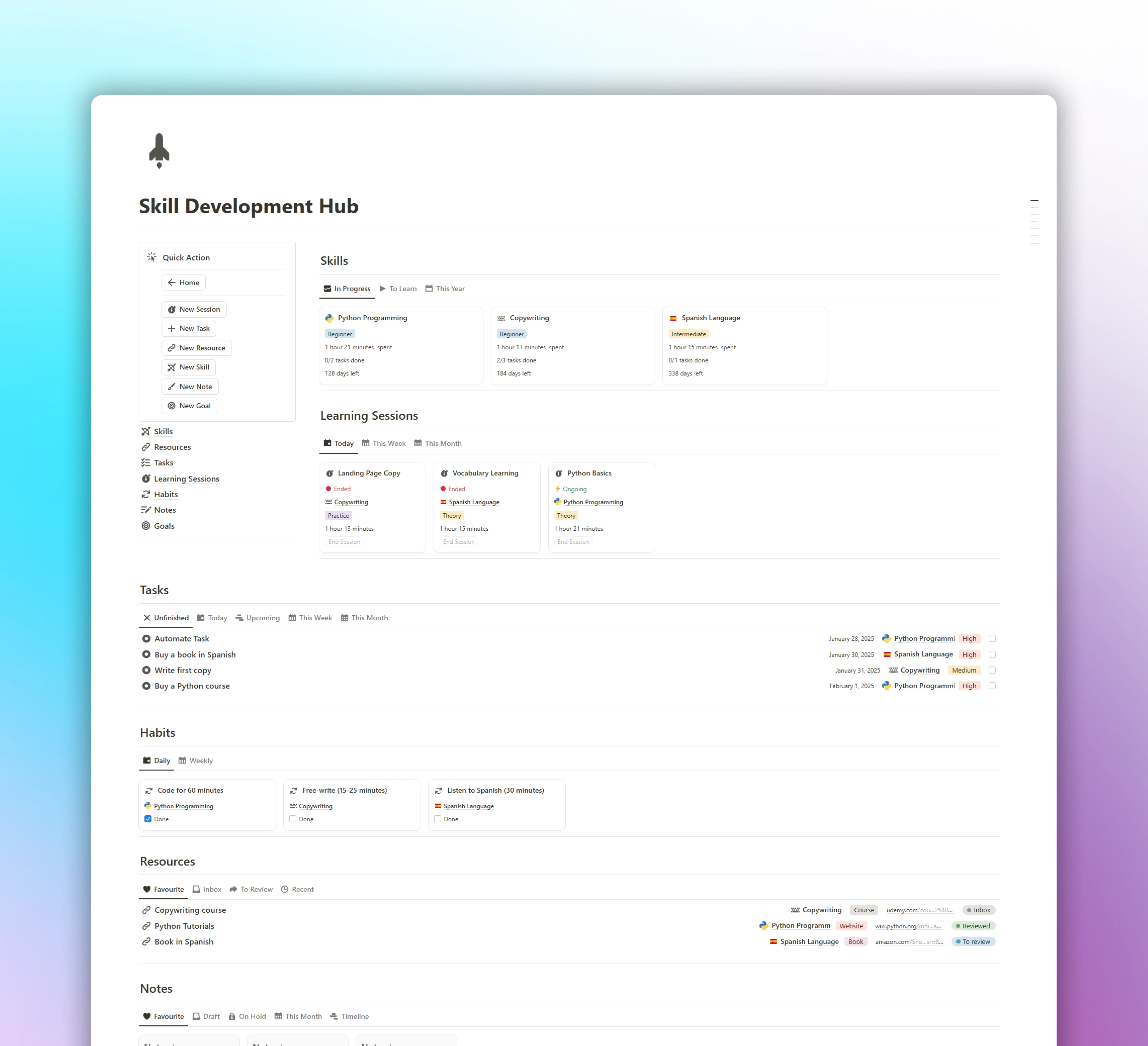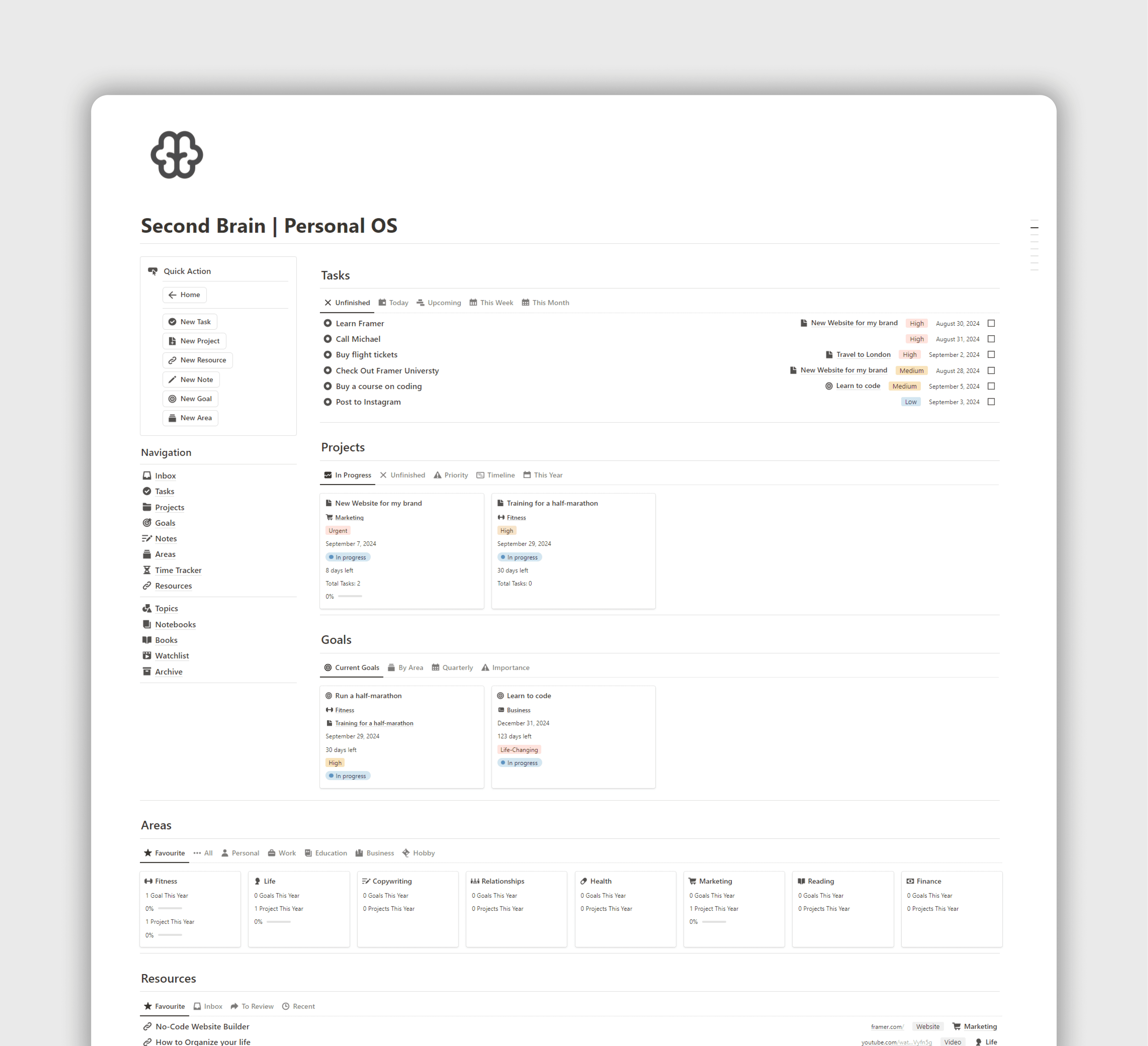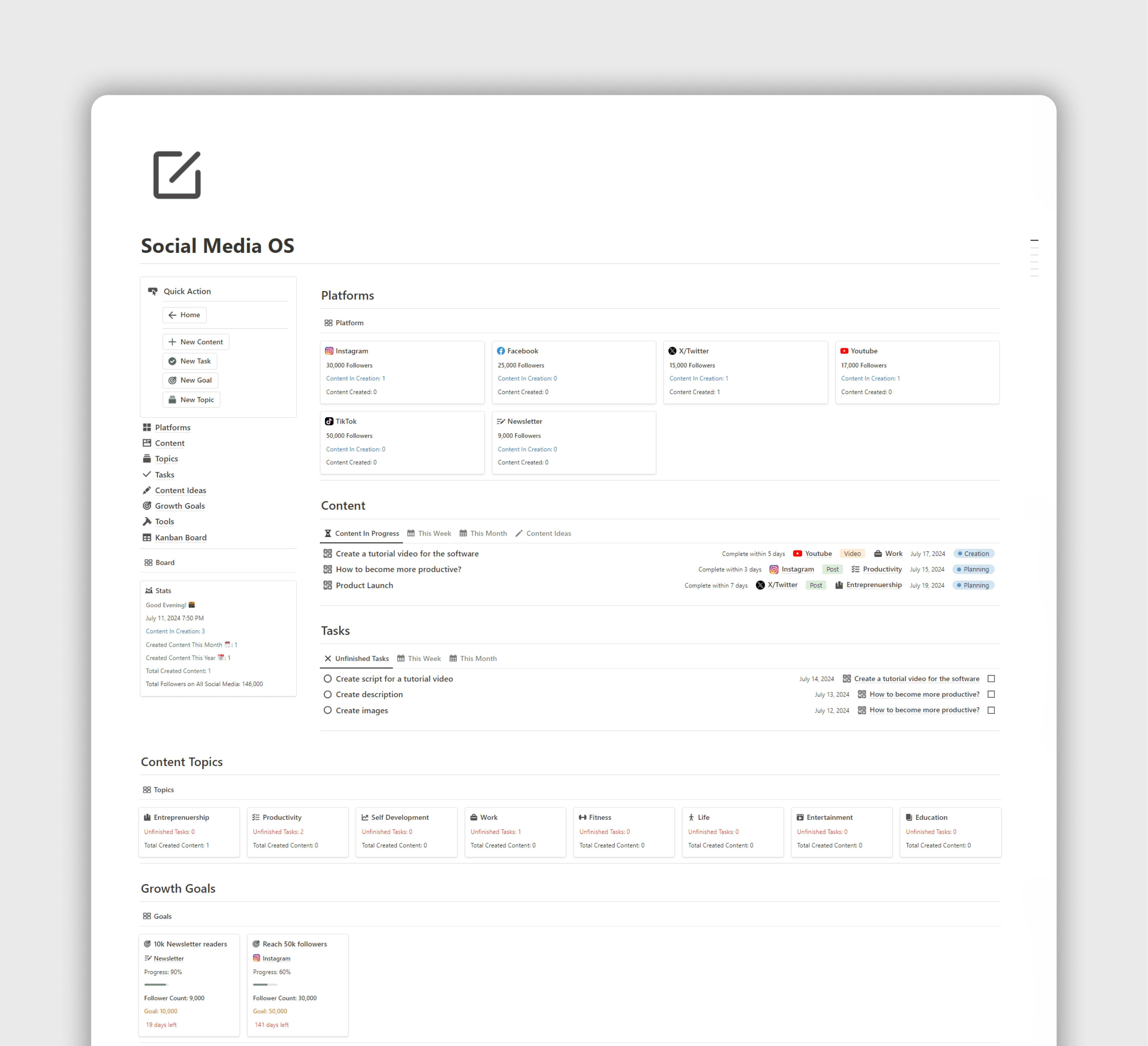How to Create a Powerful Kanban Board in Notion
Master task management and boost productivity with a customized Kanban system


FocusWhale
Saturday, February 1, 2025
Kanban boards have become a go-to tool for managing tasks and workflows in both personal and professional settings. They offer a visual way to track progress and keep projects moving forward. Notion, a versatile productivity app, provides an excellent platform for creating customizable Kanban boards. This guide will walk you through the process of setting up a Kanban board in Notion, from the basics to advanced features.
Understanding Kanban Boards
What is a Kanban Board?
Kanban, which means "signboard" in Japanese, is a method for managing work that originated in Toyota's manufacturing processes. It has since been adapted for various industries and tasks. A Kanban board is a visual representation of work items, typically displayed as cards moving through different stages of a process.
The core idea behind Kanban is to limit work-in-progress (WIP) and focus on completing tasks before starting new ones. This approach helps teams and individuals avoid overcommitting and ensures a steady flow of work.
Benefits of Using Kanban Boards
Kanban boards offer several advantages for task and project management:
Improved visibility: They provide a clear, at-a-glance view of all tasks and their current status.
Better collaboration: Team members can easily see who's working on what and where bottlenecks might be forming.
Increased productivity: By limiting WIP, Kanban boards help focus efforts on completing tasks rather than starting new ones.
Flexibility: Kanban boards can be adapted to various workflows and project types.
Why Use Notion for Kanban Boards?
Notion stands out as an excellent choice for creating Kanban boards due to its flexibility and robust feature set. Unlike some dedicated Kanban tools, Notion allows you to integrate your board with other types of content and databases within the same workspace. This makes it easier to link tasks to related documents, notes, or project plans.
Notion's customization options also let you tailor your Kanban board to your specific needs. You can add custom properties, create multiple views of the same data, and even automate certain aspects of your workflow.
Getting Started with Notion
Creating a Notion Account
To begin using Notion, you'll need to create an account. Head to the Notion website and click on the "Sign up" button. You can sign up using your email address or through Google or Apple accounts.
Notion offers both free and paid plans. The free plan is quite generous and should be sufficient for most individual users and small teams starting out with Kanban boards. Paid plans offer additional features like unlimited file uploads and advanced permissions.
Navigating the Notion Interface
Once you're logged in, you'll see your Notion workspace. The left sidebar shows your pages and databases, while the main area displays the content of your current page. To create a new page or database, click the "+ New page" button at the bottom of the sidebar.
Notion uses a block-based system, where each element on a page (text, images, databases, etc.) is a block that can be easily moved or modified. This system provides great flexibility in organizing your content.
Essential Notion Features for Kanban Boards
Before we dive into creating a Kanban board, let's look at some key Notion features you'll be using:
Database views: Notion allows you to create multiple views of the same data, including board views for Kanban.
Properties: These are like columns in a spreadsheet, allowing you to add extra information to your tasks.
Filters and sorts: These help you focus on specific tasks or organize them in a particular order.
Templates: You can create templates for new cards to save time when adding tasks.
With these basics in mind, let's move on to creating your Kanban board.
Creating Your Kanban Board in Notion
Step 1: Create a New Page for Your Kanban Board
Start by creating a new page in Notion for your Kanban board. Click the "+ New page" button in the sidebar, give your page a name (e.g., "Project Kanban Board"), and choose a blank page.
Step 2: Set Up a Database
On your new page, type "/board" and press Enter. This will create a new database with a board view, which is perfect for a Kanban setup. Alternatively, you can start with a table view and add a board view later if you prefer.
Step 3: Define Your Columns (Stages)
Now it's time to set up your Kanban stages. By default, Notion creates three columns: "Not started," "In progress," and "Completed." You can rename these or add new columns to match your workflow.
To add or modify columns, click on the "+ Add a group" button at the right end of the column headers. To rename a column, click on its name and type the new one.
A typical Kanban board might have columns like:
Backlog
To Do
In Progress
Review
Done
Adjust these to fit your specific needs. For example, a content creation Kanban might include stages like "Ideation," "Drafting," "Editing," and "Published."
Step 4: Add Properties to Your Cards
Properties add extra information to your tasks, making them more useful. To add a property, click on the "+" button next to "Properties" in the top right corner of your board.
Some useful properties for a Kanban board include:
Assignee (Person property)
Due Date (Date property)
Priority (Select property)
Tags (Multi-select property)
You can also add custom properties that are specific to your workflow. For instance, a software development Kanban might include properties like "Story Points" or "Bug Severity."
Step 5: Create and Organize Cards
With your board structure in place, it's time to add some tasks. Click the "+ New" button in any column to create a new card. Give your task a name and fill in any relevant properties.
To move a card between columns, simply drag and drop it. This visual representation of task progress is at the heart of the Kanban method.
Step 6: Customize Your Board's Appearance
Notion allows you to customize the look of your Kanban board to make it more visually appealing and easier to use. Here are some options:
Color-code your columns: Click on the three dots next to a column name and choose "Color" to assign it a specific hue.
Add icons to cards: Open a card and click on the empty space to the left of its title to add an icon.
Use cover images: Add visual interest to your cards by setting cover images. Click on a card, then on "Add cover" at the top.

By following these steps, you've created a basic Kanban board in Notion. But there's much more you can do to enhance its functionality and make it work better for your needs.
Advanced Kanban Board Features in Notion
Using Filters and Sorts
Filters and sorts are powerful tools for managing your Kanban board, especially as the number of tasks grows. To add a filter, click on "Filter" at the top of your board. You can filter tasks based on any property, such as showing only high-priority items or tasks assigned to a specific person.
Sorting is useful for organizing tasks within columns. For example, you might sort by due date to keep urgent tasks at the top. To add a sort, click on "Sort" next to the filter option.
Creating Multiple Views
One of Notion's strengths is the ability to create multiple views of the same data. While the board view is great for Kanban, you might also want:
A table view for a more detailed look at all tasks
A calendar view to see deadlines
A timeline view for project planning
To add a new view, click on the "+" next to your current view name at the top left of the board.
Implementing Work-in-Progress (WIP) Limits
WIP limits are a key concept in Kanban, helping to prevent overload and bottlenecks. While Notion doesn't have built-in WIP limits, you can create a system using formulas.
Add a "Number" property to your board called "Card Count."
Create a formula that counts the cards in each column.
Use conditional formatting to highlight when a column exceeds its WIP limit.
This setup requires some advanced Notion skills, but it can greatly enhance your Kanban workflow.
Automations and Integrations
Notion offers some built-in automation features, like the ability to create templates for new cards. For more advanced automations, you can integrate Notion with tools like Zapier or Automate.io.
These integrations can help you:
Automatically create new Kanban cards from emails or form submissions
Update task status based on actions in other tools
Send notifications when cards move to specific columns
Best Practices for Managing Your Notion Kanban Board
Regular Board Reviews and Updates
To keep your Kanban board effective, it's important to review and update it regularly. Consider these practices:
Daily stand-ups: Quickly go through the board, updating task statuses and identifying any blockers.
Weekly reviews: Take a deeper look at your board, ensuring all tasks are up-to-date and properly prioritized.
Monthly or quarterly retrospectives: Analyze your workflow, identify areas for improvement, and adjust your board structure if needed.
Regular reviews help keep your board relevant and your team aligned on priorities and progress.
Effective Card Management
Well-managed cards are key to a useful Kanban board. Here are some tips:
Write clear task descriptions: Each card should clearly state what needs to be done. Use the card's content area to add details, acceptance criteria, or links to relevant resources.
Use checklists for subtasks: For complex tasks, break them down into subtasks using Notion's checklist feature. This helps track progress on multi-step items.
Attach relevant files: Notion allows you to attach files directly to cards. Use this feature to keep all task-related information in one place.
Update regularly: Encourage team members to update their assigned cards frequently. This keeps the board accurate and useful for everyone.
Collaborating with Team Members
Notion's Kanban boards shine when used collaboratively. Here's how to make the most of team collaboration:
Assign tasks clearly: Use the "Assignee" property to indicate who's responsible for each task.
Use comments for discussions: Notion allows commenting on cards. Use this feature for task-related discussions, keeping all relevant communication in one place.
Mention team members: Use the "@" symbol to mention specific team members in comments or task descriptions. They'll receive a notification, ensuring important information isn't missed.
Set up notifications: Encourage team members to set up notifications for their assigned tasks or important board changes.
Analyzing and Improving Your Workflow
A Kanban board isn't just for managing tasks—it's also a tool for improving your workflow. Here are some ways to use your Notion Kanban board for process improvement:
Track cycle time: Add properties to measure how long tasks spend in each column. This can help identify bottlenecks in your process.
Use tags for categorization: Add a "Type" or "Category" property to your cards. This allows you to analyze which types of tasks are most common or take the longest to complete.
Create reports: Use Notion's built-in charts or integrate with a reporting tool to visualize your team's productivity and identify trends.
Experiment with board layout: Don't be afraid to adjust your columns or add new properties as your needs change. The flexibility of Notion allows you to evolve your Kanban board over time.

Real-World Examples of Notion Kanban Boards
Kanban boards in Notion can be adapted for various uses. Here are some real-world examples to inspire your own setup:
Project Management Board
A project management Kanban might include columns like:
Backlog
Planning
In Progress
Testing
Done
Additional properties could include project phase, estimated time, and dependencies.
Content Creation Pipeline
For content creators, a Kanban board could have stages like:
Ideas
Research
Drafting
Editing
Design
Scheduled
Published
Properties might include content type, target audience, and publication channel.
Personal Task Management
A personal Kanban could be simpler:
To Do
Doing
Done
With properties for priority, energy level required, and estimated time.
Sales Pipeline Tracking
Sales teams might use columns such as:
Lead Generation
Initial Contact
Proposal Sent
Negotiation
Closed Won/Lost
Properties could include deal value, probability, and next action date.
These examples demonstrate the versatility of Kanban boards in Notion. The key is to tailor your board to your specific workflow and needs.
Conclusion
Creating a Kanban board in Notion offers a powerful way to manage tasks, projects, and workflows. By following the steps outlined in this guide, you can set up a board that not only helps you track work but also provides insights to improve your processes.
Remember, the true power of a Kanban board lies in its consistent use and regular refinement. Start with a basic setup, use it diligently, and don't hesitate to adjust as you learn what works best for you or your team.
Notion's flexibility allows your Kanban board to grow and evolve with your needs. Whether you're managing personal tasks, coordinating team projects, or tracking complex workflows, a well-designed Notion Kanban board can be a game-changer for your productivity and organization.
how to create a kanban board in notion, task management, productivity, project organization, workflow optimization, Notion features
Other Blog Posts
FAQ
Premium Notion Systems
Subscribe to Our Newsletter
Join the 7,000 subscribers who read our irregular newsletter.